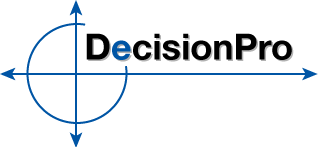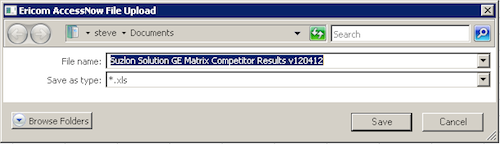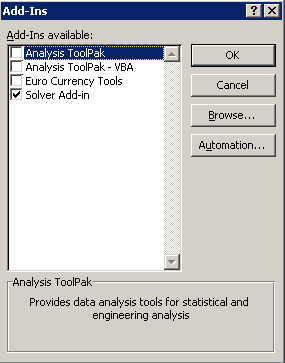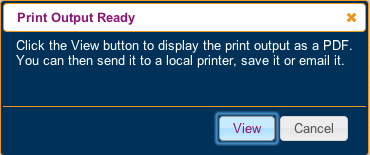The "ME Cloud" is a remote server-based solution that provides access to our software for users that do not meet system requirements for downloading the software onto their personal computers.
- Access Marketing Engineering for Excel online through your web browser (Safari or Firefox recommended)
- Suitable for Mac users as our software is only Windows compatible
Our website has recently been updated. Please follow the directions below to access the ME Cloud according to when you obtained your account.
ME Cloud Users (Students set up before January 6, 2015)
The following link is only applicable to users who requested ME Cloud access prior to January 6, 2015 and received an email from DecisionPro with an ME Cloud-specific username and password (different from your DecisionPro username and password):
* This original ME Cloud server was taken offline on April 10th. If you need to access it after this date, please This email address is being protected from spambots. You need JavaScript enabled to view it..
ME Cloud FAQ
Frequently Asked Questions concerning the ME Cloud
I've received a Windows Explorer has stopped working error message. What should I do?
The Windows Explorer has stopped working error message usually occurs if you have opened and closed multiple ME Cloud windows. Click "OK" and the error message should disappear and you may continue to work.
How do I open an Excel spreadsheet saved on my personal computer?
To open an Excel data set stored on your personal computer, you must first upload it to the ME Cloud server.
- Login to the ME Cloud server.
- Double-click the "Marketing Engineering - Spreadsheets" icon. Excel 2010 will open on the server within the browser window.
- After Excel opens, you will see three icons in the upper right corner of your browser window.
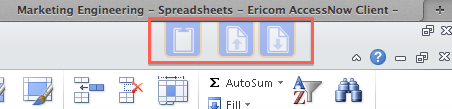
- The icon in the middle containing the arrow pointing up is the upload button. Click this button to open the standard file selection option where you can choose a file from your personal computer to upload the to ME Cloud server.
- After selecting a file, you will be asked where you want to place the file on the server. By default, the file will be placed in your personal Documents folder on the server. This is the recommended location to upload your files.
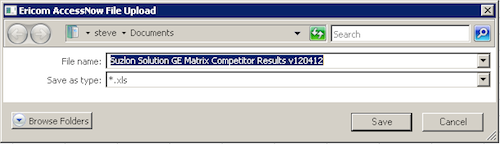
- To access your uploaded file, go to Excel -> File -> Open and click the Documents link under "Favorite Links" in the top left pane of the Open File window.
- You may then select your document to open and work with it in the ME Cloud version of Excel.
How do I save an ME Cloud Excel spreadsheet to my personal computer?
To save an Excel spreadsheet from the ME Cloud to your personal computer, you must first save the Excel file to the ME Cloud server and then transfer the file to your computer.
- Login to the ME Cloud server.
- Double-click the "Marketing Engineering - Spreadsheets" icon. Excel 2010 will open on the server within the browser window.
- After creating the spreadsheet that you want to save to your personal computer, go to File -> Save As...
- In the Save As dialog box that appears, click the "Documents" folder in the left hand pane under Favorites. This will save the file to your personal storage area on the server.
- You will see three icons in the upper right corner of your browser window. These are used for transferring files to and from your local computer to the ME Cloud server.
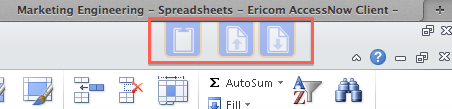
- The icon to the right containing the arrow pointing down is the download button. Click this button to open the standard file selection option where you can choose a file from the ME Cloud server to download to your local computer. (If the directory does not default to the "Documents" directory, click the Documents link under Favorites in the left window pane.)
- After selecting a file, the file will begin downloading to your personal computer. By default, it will download wherever your browser normally downloads files.{/slide}
How do I turn on the Analysis Toolpak add-in?
The Analysis Toolpak add-in is turned off by default but can easily be activated in your ME Cloud.
- Double-click the "Marketing Engineering - Spreadsheets" icon. Excel 2010 will open on the server within the browser window.
- Go to File -> Options.
- Click Add-Ins.
- Towards the bottom of that screen is an option to Manage Add-Ins.

- From the drop down list, select "Excel Add-ins" and click "Go..."
- A list of available Excel Add-ins will be displayed.
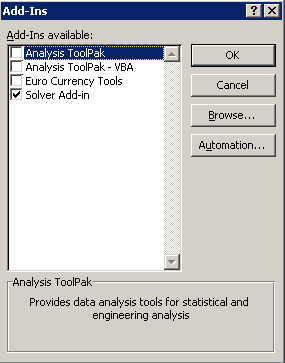
- Place a check next to "Analysis ToolPak" and click OK to activate the add-in.
How do I turn on the Solver add-in?
The Solver add-in which is required for some DecisionPro business cases should be turned on by default. If it is not activate, please follow the directions below to activate.
- Double-click the "Marketing Engineering - Spreadsheets" icon. Excel 2010 will open on the server within the browser window.
- Go to File -> Options.
- Click Add-Ins.
- Towards the bottom of that screen is an option to Manage Add-Ins.

- From the drop down list, select "Excel Add-ins" and click "Go..."
- A list of available Excel Add-ins will be displayed.
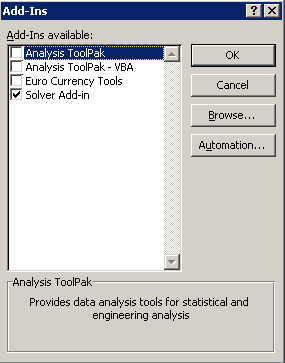
- Place a check next to "Solver Add-in" and click OK to activate the add-in.
Can I print a document from the ME Cloud server to my local printer?
Yes. You may print from the ME Cloud to your local computer through a process which saves the printed output to a PDF file on your local computer that you may then print locally.
- While in your ME Cloud document (either a spreadsheet or PDF file) that you want to print, select File -> Print.
- Make sure that the printer selected is "Ericom AccessNow Printer (redirected #)" and click Print.
- An alert window will pop up that the Print Output is ready.
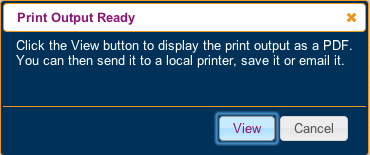
- Click "View" to open a PDF version of your print output in a new browser window (depending on your browser and PDF plug-ins, the file may automatically save to your computer instead of opening in the browser window).
- Once the PDF file opens, you should be able to print as you would a normal PDF file on your personal computer.
{slide Why do I get a Gateway Disconnected error message?|icon} The connection to the server will automatically disconnect after 15 minutes of inactivity on the server (you should receive a two minute warning when you are approaching the server idle limit). If you are getting disconnected at random times, we have found the FireFox or Google Chrome provide better results than Safari when using the ME Cloud.
Why does the screen just refresh and not log me in when I enter my login information?
This is usually a result of having your browser set to block all cookies. You must have cookies enabled on your browser in order to use the ME Cloud service.
Business Cases
You must be logged in to your student account to view these resources.
* Recommended browsers for connecting: Safari or Firefox
System Requirements
Connection to the ME Cloud server is made through your web browser. An HTML5-capable browser is required and you must have cookies enabled.
HTML5-capable browsers including, but not limited to:
- Safari 5 or higher -- * Recommended for best performance
- Firefox 6 or higher -- * Recommended for best performance
- IE10, or IE 9 connecting through Ericom Secure Gateway, or IE6 and higher with Google Chrome Frame
- Opera 11 or higher, Opera Mobile 11.50 or higher
- Amazon Silk
Note: Some SSL VPNs may prevent some browsers from connecting, even if they are listed in the section above.