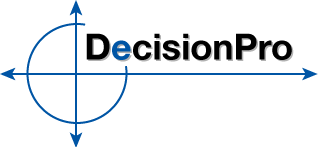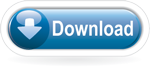Download and Activate Evaluation
Confirmed instructors on our website may obtain a complimentary evaluation copy of Marketing Engineering for Excel. This license is valid for one year (may be renewed each year) and is for evaluation and personal use only.
{jugaaccess !Instructors}
To receive a complimentary evaluation copy of the software, you must be a confirmed instructor on our website. If your instructor status has already been approved, please login and revisit this page to obtain the instructions to receive your software. If you have not yet registered as an instructor on our website, please do so on our Instructor Registration page.
{/jugaaccess} {jugaaccess Instructors}
This license is for the instructor's personal use only. Providing this license to students is strictly forbidden and doing so will forfeit your instructor access to our website.
Download Software
Version 2 of Marketing Engineering for Excel is currently available for instructor preview before general availability on July 1. Please view the "What's New in v2" tab for important details about the differences between v1.x and v2. To activate version 2, please follow the instructions below for ME>XL v2.0 and later to obtain the appropriate software license.
- Download the latest release of software from the Instructor Download Section. The instructor download will also include all DecisionPro business cases and data sets.
- Install the software following the instructions provided in the Getting Started Guide.
Activate Software
(this process will be similar to the process your students will experience)
Please be sure to select the correct version of software below to obtain the appropriate software license. The software license required by version 2 of our software is different than the license required for version 1.7. If you currently have a v1.7 software license, you will need to obtain a new v2 software license following the appropriate link below.
{slide=Obtaining an Instructor Software License for ME>XL v1.7}
- Follow this link to the software purchase page. (http://secure.softwarekey.com/solo/products/Cart.aspx?action=add&T=6860&actiondata0=6860,1,0,0,,0)
- Enter the following Priority Code on the Shopping Cart page to receive your complimentary activation:
Priority Code: ins23232
(This code is not to be given to students. This code is for instructor use only.)
- After inserting the Priority Code and clicking "Update Cart", your total should change to $0.00.
- Continue the checkout process to receive your complimentary License ID and Password to activate the software. (You will need to create a "New Customers" account the first time you go through this specific activation process. Your website username and password are not transferrer to our third-party software licensing company.)
- You will receive your License ID and Password on screen at the end of the purchase process as well as a copy via email.
- Open Microsoft Excel.
- On the Marketing Engineering for Excel splash screen, click "Activate". If you are not presented with a splash screen, you can also find the Activate link under the menu "ME►XL" -> "About Marketing Engineering for Excel" (in Excel 2007/2010, this is located under the Add Ins tab).
- Enter the License ID and Password you received and click "Activate". Restart Excel to complete the activation process. You will only need to do this once per machine.
- The next time you start Microsoft Excel, the splash screen will appear telling you how many days are left on your license. DO NOT click "Activate" again. This will result in your software giving you an error message that the activation has already been used. At this point, you may check the "Do not show again until license expires" option and you will not see the splash screen again until your software is near expiration.
If your software is still not activated (Run Analysis is grayed out) after entering the License ID and Password and restarting Excel, contact us through the Support Center for assistance.
{/slide} {slide=Obtaining an Instructor Software License for ME>XL v2.0 and later}
- Follow this link to the software purchase page. (http://secure.softwarekey.com/solo/products/Cart.aspx?action=add&T=18148&actiondata0=18148,1,0,0,,0)
- Enter the following Priority Code on the Shopping Cart page to receive your complimentary activation:
Priority Code: ins130303
(This code is not to be given to students. This code is for instructor use only.)
- After inserting the Priority Code and clicking "Update Cart", your total should change to $0.00.
- Continue the checkout process to receive your complimentary License ID and Password to activate the software. (You will need to create a "New Customers" account the first time you go through this specific activation process. Your website username and password are not transferrer to our third-party software licensing company.)
- You will receive your License ID and Password on screen at the end of the purchase process as well as a copy via email.
- Open Microsoft Excel.
- On the Marketing Engineering for Excel splash screen, click "Activate". If you are not presented with a splash screen, you can also find the Activate link under the menu "ME►XL" -> "About Marketing Engineering for Excel" (in Excel 2007/2010, this is located under the Add Ins tab).
- Enter the License ID and Password you received and click "Activate". Restart Excel to complete the activation process. You will only need to do this once per machine.
- The next time you start Microsoft Excel, the splash screen will appear telling you how many days are left on your license. DO NOT click "Activate" again. This will result in your software giving you an error message that the activation has already been used. At this point, you may check the "Do not show again until license expires" option and you will not see the splash screen again until your software is near expiration.
If your software is still not activated (Run Analysis is grayed out) after entering the License ID and Password and restarting Excel, contact us through the Support Center for assistance.
{/slide}
{/jugaaccess}